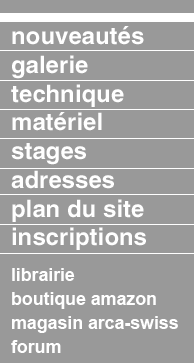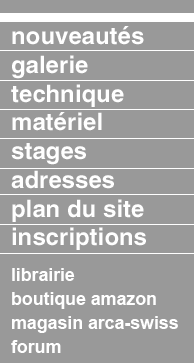|
A l’ouverture des 2 vues dans Photoshop on
accepte la conversion des couleurs à l’espace de travail :
|
|

|
|
Les 2 vues sont à présent ouvertes dans
Photoshop :
remarquer le « témoin » placé à la prise de vue sur celle de droite
|
|
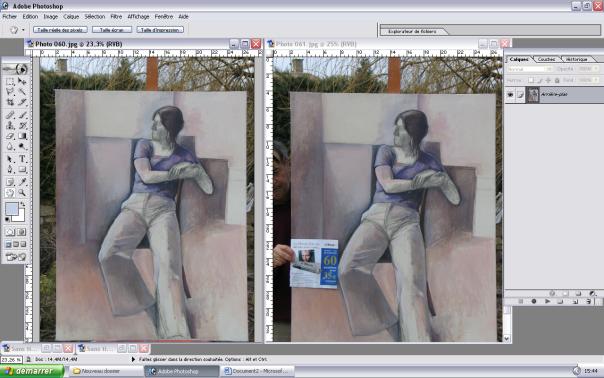
|
|
On s’occupe ensuite de la vue à témoin : on va
régler les niveaux sur le témoin.
Après avoir cliqué dans l’image de droite
On choisit la commande Image / Réglages /
Niveau
Puis on clique dans la commande sur la pipette
des blancs en bas à droite de la fenêtre des niveaux. Avec la
pipette on vient ensuite cliquer dans la publicité témoin de sorte
que le blanc de la page "témoin" soit le meilleur possible sans être
brûlé :
|
|
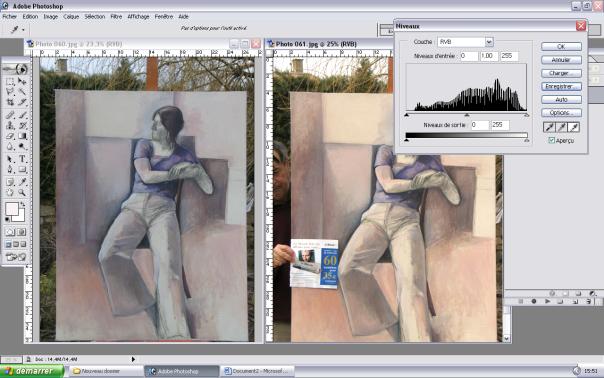
|
|
Une fois le bon réglage sélectionné on
l’enregistre (bouton Enregistrer de la commande).
On donne au réglage le nom qu’on veut : ici gutherzp (on ici fait un
réglage par œuvre et non pas un réglage pour toutes, les
photographies ayant été prises de dehors sous un ciel changeant)
|
|
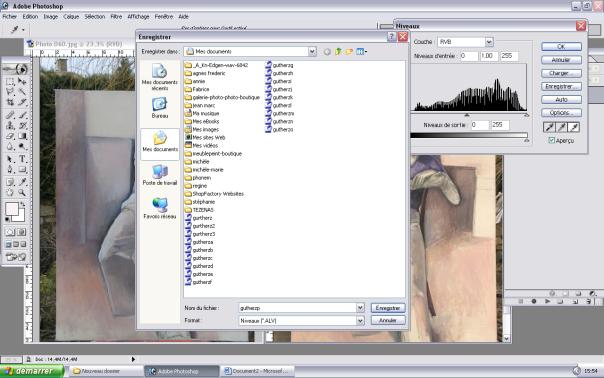
|
|
On clique à présent sur la photographie de
gauche
On choisit Image / Réglages / Niveaux / Charger et on clique sur le
nom précédemment donné (ici gutherzp)
|
|
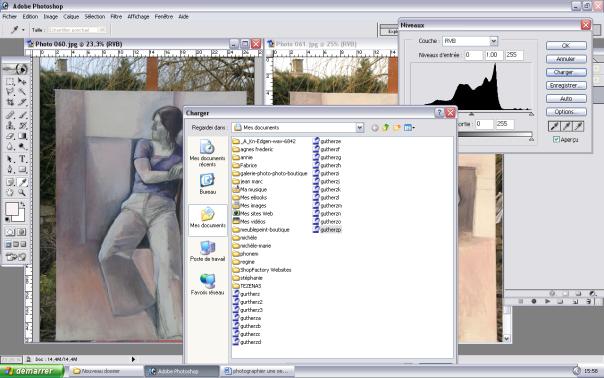
|
|
L’histogramme précédemment obtenu s’affiche. On
clique sur OK pour accepter le réglage :
|
|
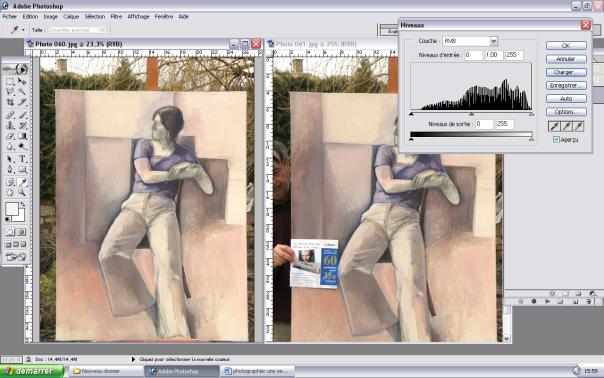
|
|
On referme la photographie avec le témoin.
Concentrons à présent nos efforts sur la deuxième photographie.
Depuis les marges, nous tirons à présent des repères qui nous
permettront de bien remettre l’œuvre au rectangle.
|
|
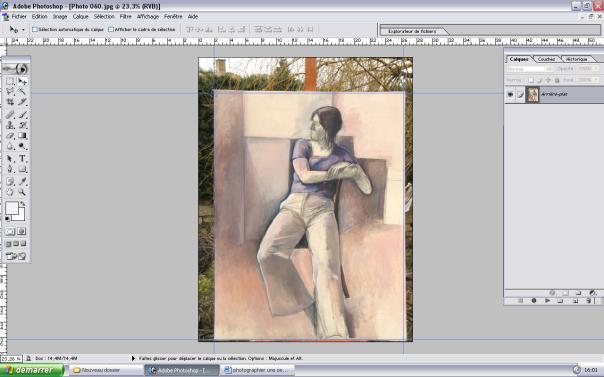
|
|
Nous dupliquons le calque au moyen, par
exemple, de la commande Calque / Dupliquer le calque
|
|
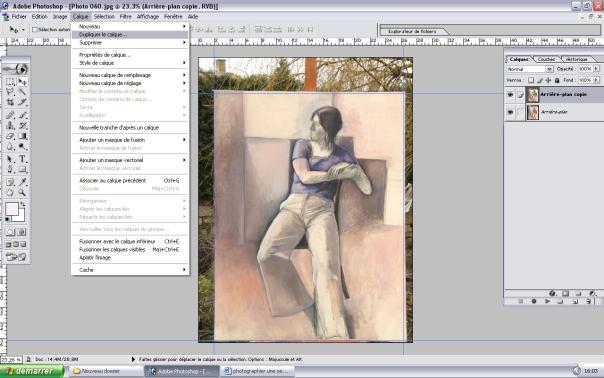
|
|
Grâce à la commande Edition / Transformation /
Torsion, nous faisons apparaître les poignées qui nous permettront
d’amener les bords de l’objet en ligne avec les repères bleus :
|
|
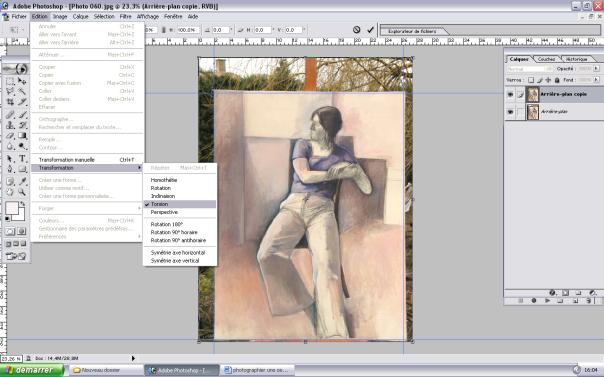
|
|
Nous rappelons qu’une pression sur la touche
« Entrée » valide la commande.
Grâce à l’outil de Recadrage nous coupons l’objet aux traits bleus :
d’abord le dessin du cadre...
|
|
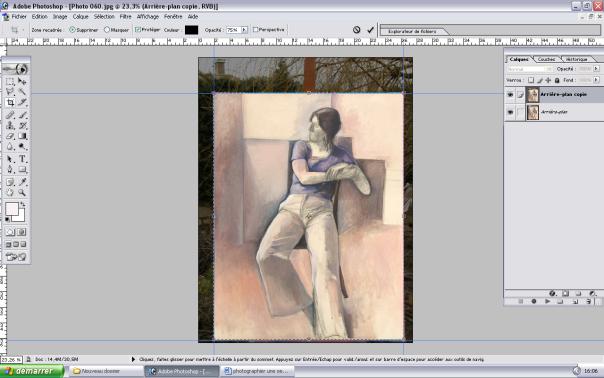
|
|
Ensuite la coupe (« Entrée »)
|
|
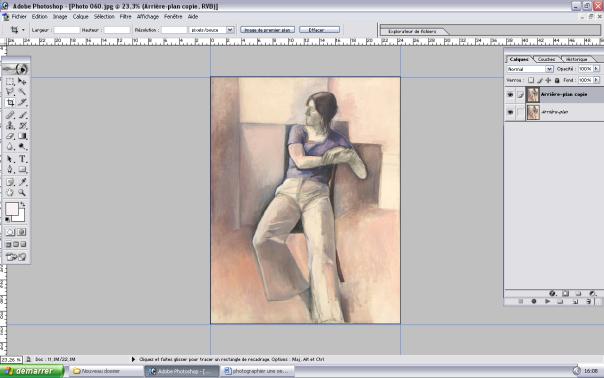
|
|
On s’assure à présent que l’arrière-plan est
bien du plus beau des blancs, en cliquant sur le petit visuel
noir/blanc à côté des pavés de couleur
|
|
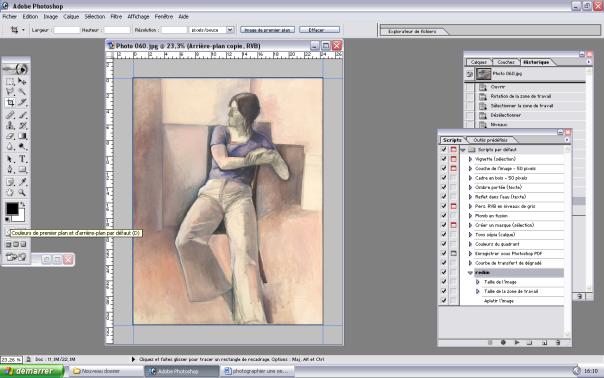
|
|
Grâce à Image Taille de l’image, on passe
l’image à 300ppp (sans ré échantillonner surtout !).
300ppp est la résolution indiquée pour une impression laser sur
papier photo argentique – ce qui donne le plus beau résultat à
l’heure actuelle.
|
|
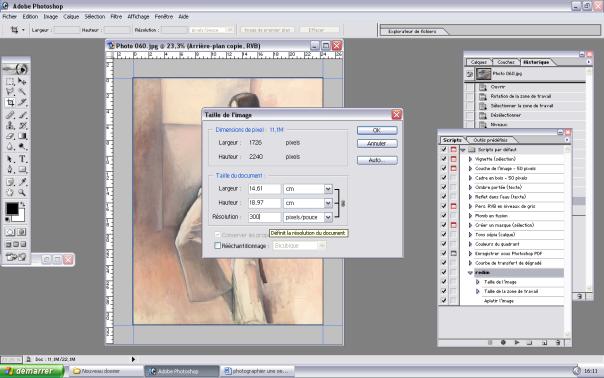
|
|
Comme cette image est pour un book au format
21x29,7 on demande à ce que l’image finale soit bordée de blanc dans
un format proche (renseignez-vous sur les formats pratiqués par
votre labo en numérique) :
Image Taille de la zone de travail
|
|
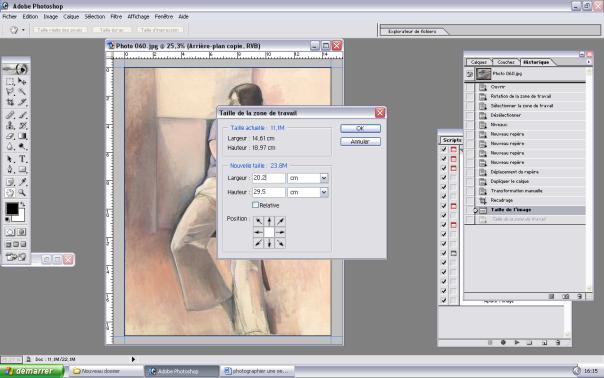
|
|
Voilà le résultat :
|
|
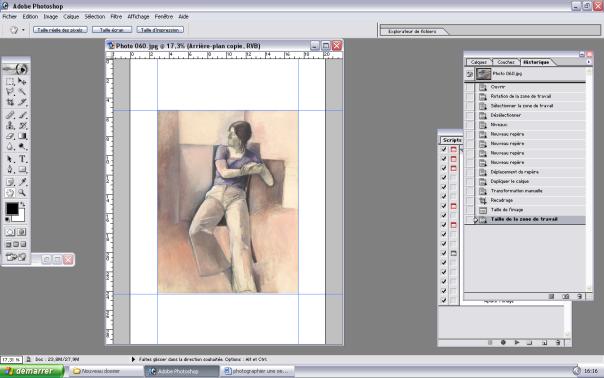
|
|
Ce blanc est du meilleur effet puisqu’on a
l’impression que l’œuvre est encadrée. Mais il permet surtout à la
tireuse de se « caler » de sorte de ne pas aller chercher
obligatoirement un blanc pur sur l’œuvre qui peut ne pas en
présenter… ce qui désaccorderait les couleurs.
Il reste à enlever les repères : Affichage
Effacer les repères
Et à aplatir l’image : Calque Aplatir l’image
|
|

|
|
La photographie achevée est à sauvegarder
nantie de son profil de couleur
au format TIF pour PC (le plus universel des formats donc) et sans
compression d’image :
|
|
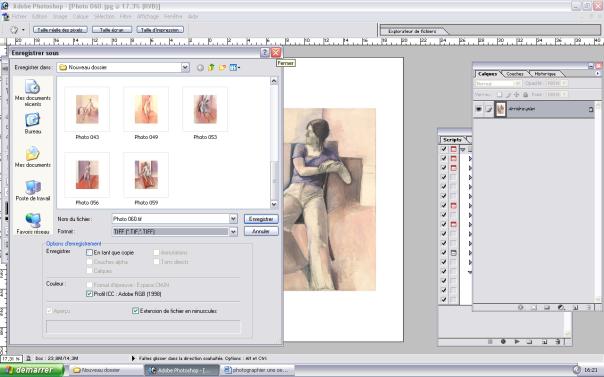
|
|
NB.
On peut parfaitement automatiser les 3
dernières opérations :
Taille de l’image
Taille de la zone de travail
Aplatir l’image
Nous rappelons que cela est possible au moyen
de la palette des scripts de Photoshop
(Fenêtre Scripts)
Lors de la première réalisation de cette
succession d’opération on clique en haut et à droite de la palette
sur le triangle
|
|
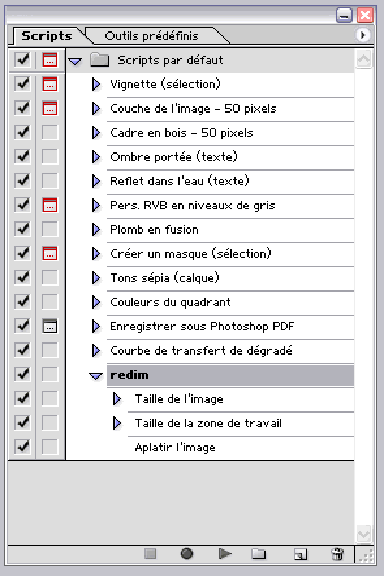
|
|
A l’invite on tape le nom du nouveau script :
(ici redim)
L’enregistrement commence.
On réalise les opérations puis on arrête
l’enregistrement en cliquant sur le carré en bas de palette de
script. C’est tout.
Le script est prêt à se rejouer à la demande :
on clique simplement sur son nom puis sur le triangle symbolisant la
lecture en bas de palette.
Voilà qui permet de gagner un temps
appréciable !
Peinture : Dominique Gutherz.
|